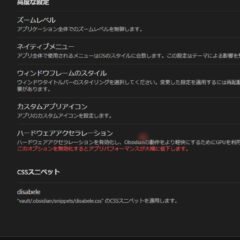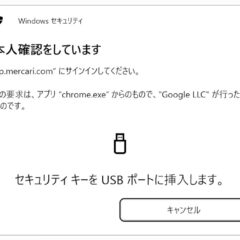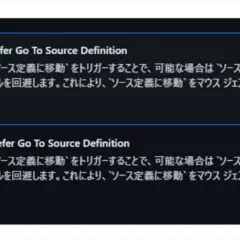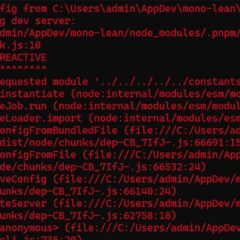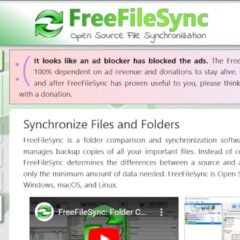iPhoneの日本語入力を快適に!ATOK for iOSがリリースされたので使用感をレポート!
※本ページはプロモーションが含まれています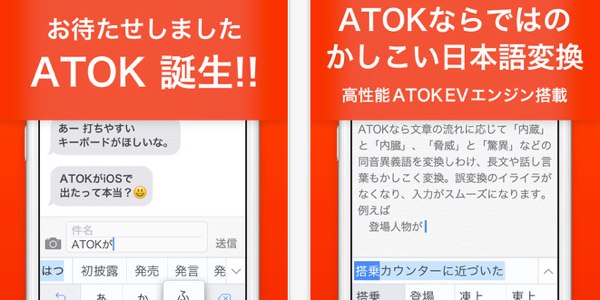
iOS8になってから、他社製のキーボード(文字入力)を使えるようになり、日本語入力の改善が期待されていました。
そして、快適な日本語入力の大本命の「ATOK for iOS」がリリースされました!
価格は1,500円(2014年9月22日時点)ですが、iPhone、iPadの両方に対応しているので一度買えばお手持ちのiOS端末で使えるのはありがたいですね。
早速インストールしてみたので、使用感や他のアプリでちゃんと使えるかのレビューをします!
こちらの記事も要チェック!
ATOKを他のアプリで使う
ATOKは、設定すればどのアプリの文字入力でも使えるようになる。
ただし、iPhone6から画面が大きくなったので、iPhone6の画面サイズに対応していないアプリではキーボード画面がはみ出してしまう。
2014年10月2日追記:バージョン1.0.2でしっかり表示されるようになりました!詳しくは「キーボードの右切れが直った!ATOK for iOS 1.0.2がリリース!」で!
追記終わり
例えばSafariではこのようにしっかり表示される。
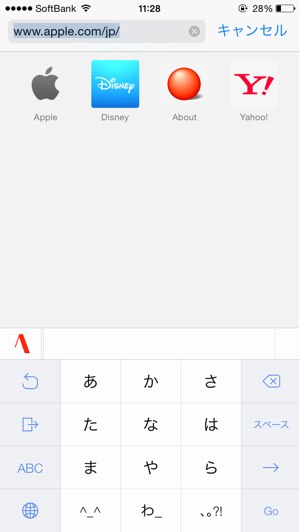
Appleがリリースしているアプリは基本大丈夫なようだ。他にはEvernoteはちゃんと表示された。
LINEでは画面サイズがiPhone5のままなので右側が表示されない。
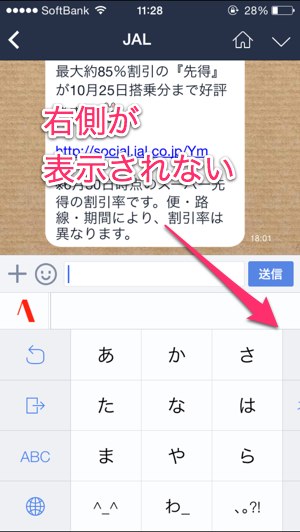
他にもGoogle Chrome、Gmail、Facebook、Dropboxなどで同じ表示になった(2014年9月22日時点)
この問題に関しては各アプリがiPhone6の画面サイズに対応したバージョンをリリースすれば解決するはずだ。
ATOKの特徴
ATOKの特徴を紹介。
かしこい日本語変換
MacのATOKと同等の高性能変換エンジンを搭載し、直前の入力に応じて最適な変換候補を表示するほか、一度入力した内容を学習して、使うほどにどんどんかしこくなる。
打ち間違い入力補正
間違えて覚えている日本語や間違い入力も、入力すると変換候補に正しい日本語で候補が表示される。
例えば
「う『る』おぼえ」と入力 →「うろ覚え」が候補に
「こん『ぼ』にえ」と入力 →「コンビニエンスストア」が候補に
「ふ『いん』き」と入力 →「雰囲気」が候補に
「『て』んしゃ」と入力 →「電車」が候補に(iPhoneのみ)
「あた『t』かい」と入力 →「暖かい」が候補に(iPadのみ)
など。
日常生活の言葉や話題のトピックも変換候補に
最近話題の人名や新しい言葉は変換候補に表示されず、変換するのが面倒だったりする。ATOKなら
「虎ノ門ヒルズ」、「3Dプリンタ」、「ハビエル・アギーレ」、「STAND BY ME ドラえもん」、「ホグワーツ魔法魔術学校」、「NAVERまとめ」、「アオイホノオ」、などもしっかり表示される。
「きょう」で今日の日付が表示される
「きょう」と入力→「9/22」が候補に表示される。他にも
「らいねん」→「2015年」
「明日」→「9/23」
など。
変換キーで長文変換も楽に
一文など、長い文章を入力して変換すると、思った場所で変換できなかったりして結局やり直し。ということがあるが、「変換」キーを使うと、
「ここで履き物を脱いでください」と「ここでは着物を脱いでください」が使い分けられる。
「ここではきものをぬいでください」と入力し「変換」をタップ。
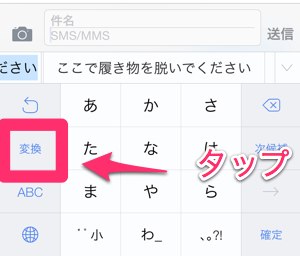
変換候補画面が表示され、「ここで」が変換対象になっているので、「ここでは」にするために「→」をタップする。
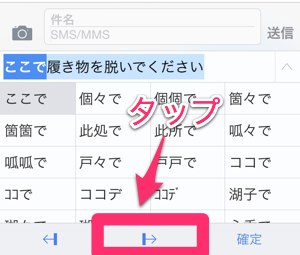
変換対象が「ここでは」になり「履き物」が「着物」に変わる。
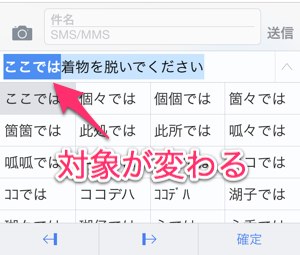
右下の確定をタップすれば、変換候補は確定され、次の対象範囲の変換をすることができる。
カーソルの移動も→キーで
iPhoneの文章入力の際、指定した場所に戻りたい時は、その場所をタップして移動するが、これがなかなか難しい。
ATOKにはカーソルキーがあり、「→」をタップすればカーソルが一字右に、「→」を左にフリックすれば左に移動させることができる。
文字をまとめて削除
「×」の文字削除キーを左にフリックすると一行を全削除してくれるので削除に時間がかかっていたのが楽になる。
誤変換をしても、変換をやり直せる
変換を確定してしまって誤りに気づいたら、従来は文字を削除して新たに文字を入力していたが、ATOKでは変換のやり直しキーがあり、変換直後なら変換をやり直すことができる。
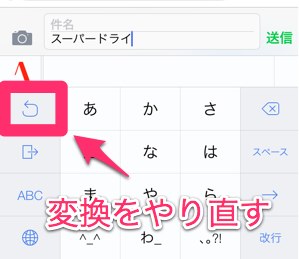
ATOK for iOSの設定方法
「ATOK for iOS」をインストールしてもすぐ使えないので、ATOKのアプリを立ち上げ、設定方法が表示されるので、画面をスワイプしながら説明を読み進め、「設定」からキーボードの設定をする。
「設定」をタップ。
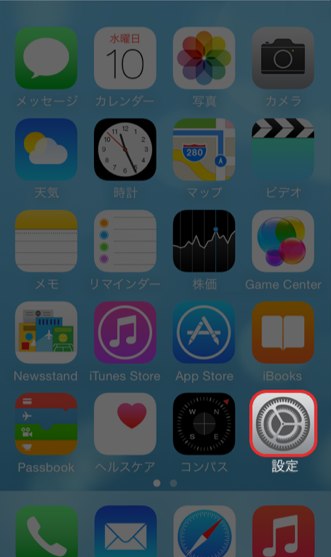
「一般」をタップ。
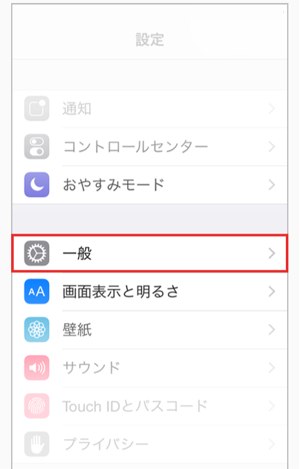
「キーボード」をタップ。
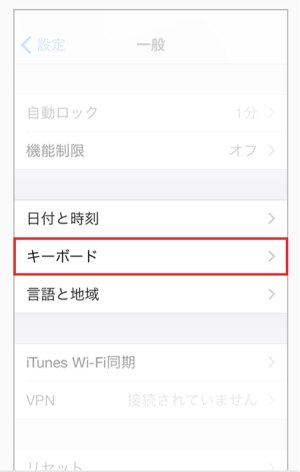
「キーボード」をタップ。
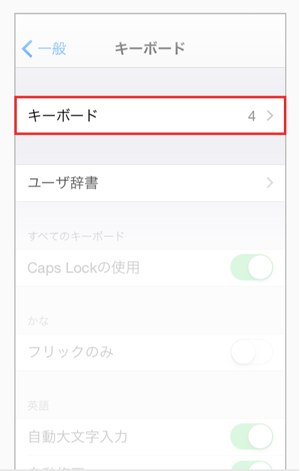
「キーボードを追加」をタップ。
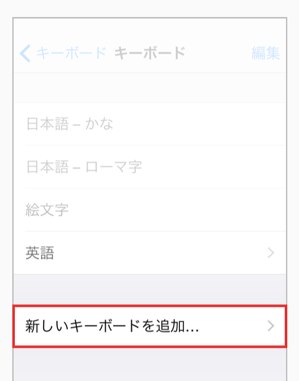
他社製キーボードにある「ATOK」をタップ。
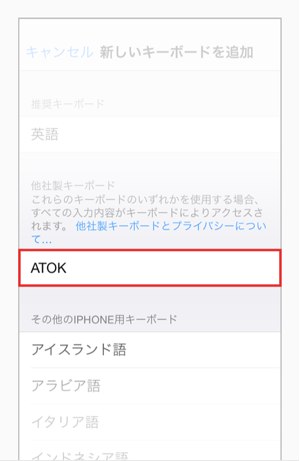
キーボードの一覧に表示された「ATOK-ATOK」をタップ。
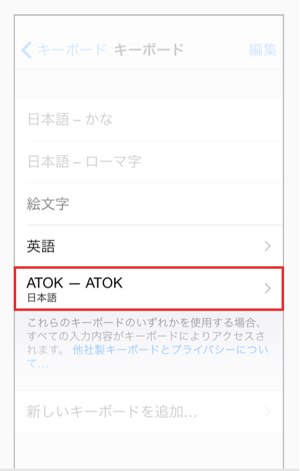
「フルアクセスを許可」をタップしONにする。
フルアクセスについてATOKの説明文には
【フルアクセス許可について】
・ATOKキーボードをiOSに追加する際、フルアクセスの許可が求められます。
・フルアクセスを許可した場合も ATOK は、入力した内容の収集は行いません。
また、入力内容の外部送信は行いません。
※フルアクセスを許可しない場合、以下をはじめとする一部の機能がご利用になれません。
・単語の学習
・ATOKの設定
・定型文の編集
・ペースト機能
とある。
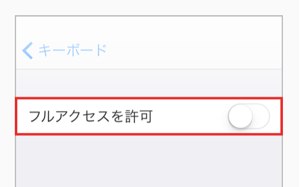
「許可」をタップする。
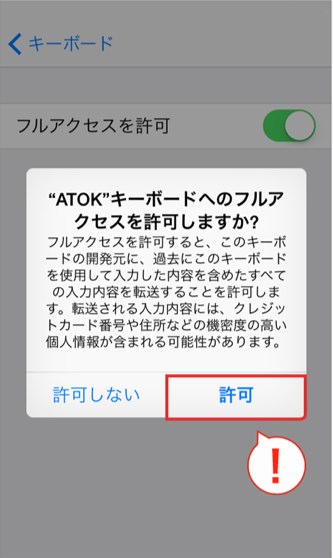
ここまでの設定をしていないとATOKアプリを立ち上げた後の説明が先に進まないので注意。
その後はキーボードが表示され「ATOK」への切り替えを求められるのでキーボードを「ATOK」に変更すれば説明が終わり、ATOKの設定ができるようになる。
ATOKを使ってみた感想
iPhoneを使っていて残念なのが、日本語入力の変換精度の悪さでした。ATOKを使うと文章に合った変換をしてくれるだけでなく、誤字や間違えて覚えていた言葉もちゃんと変換してくれるので助かります。
カーソルの移動キーもとても便利で、指定した位置に簡単に移動できるのは素晴らしい。
なにより、どのアプリでもATOKの文字入力ができるようになったのが最高です。以前はATOKのアプリで文章を作成し、それを別のアプリにコピー・アンド・ペーストしなければならなかたので。
これで文字入力のストレスはほとんど無くなるでしょう。
気になった点は先程も書いたように、iPhone6の画面に対応していないアプリではちゃんと表示されないこと。「定型文」の閉じるボタンがキーボードの右上に小さくあるので隠れてしまい、定型文を選択しないと選択画面を消せません。
極稀に、入力画面のままロック状態になると、復帰した時に文字入力ができなくなるバグもありました。iPhoneを再起動しないと直らなかったので、この辺はアプデートまちですね。
おわりに
ATOKをデフォルトの文字入力として使うことは何年も前から待ち望んでいました!
これで更に快適なiPhoneライフを送ることが出来ます!!
こちらの記事も要チェック!

 サーバー構築からブログ運営・マネタイズまで 1人で完結しているオールインワンブロガー。経験したり学んだ事を発信し続けていたらブログで生活できるようになりました。自分の能力(ちから)で生きていくを信念に、ストレス無く自分の人生を楽しむことをに全力を注いでいます。
サーバー構築からブログ運営・マネタイズまで 1人で完結しているオールインワンブロガー。経験したり学んだ事を発信し続けていたらブログで生活できるようになりました。自分の能力(ちから)で生きていくを信念に、ストレス無く自分の人生を楽しむことをに全力を注いでいます。
 男も脱毛しないと恥ずかしい時代到来…!!
男も脱毛しないと恥ずかしい時代到来…!!
 快適な作業環境を求めて!
快適な作業環境を求めて!