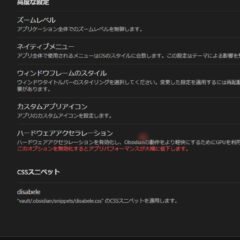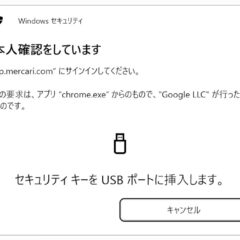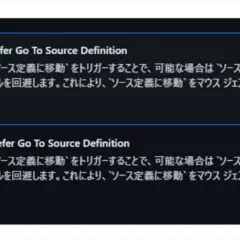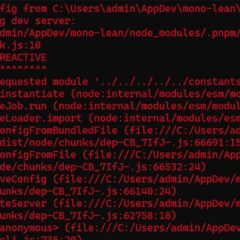Adblock Browser の使い方
※本ページはプロモーションが含まれています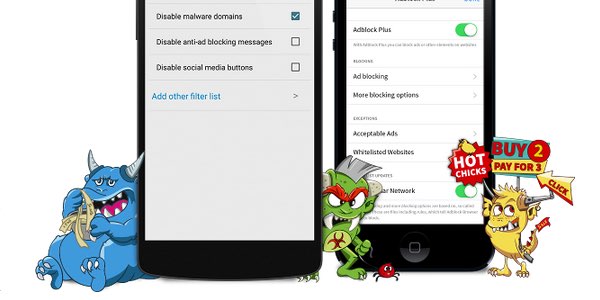
スマホでWebサイトを見ていると、狭い画面の至る所に過剰な広告が表示されるサイトが有ります。
このような過度な広告は誤タップをしてしまったり、ページの読み込みを極端に遅くしてしまう原因です。
そんな広告を表示させず、通信量を減らせる「Adblock Browser」というブラウザアプリが便利なので使い方を紹介します。
設定画面の開き方
設定画面を開くには、画面下部の「Adblock Browser」マークをタップし、出てきた「Settings」をタップ。
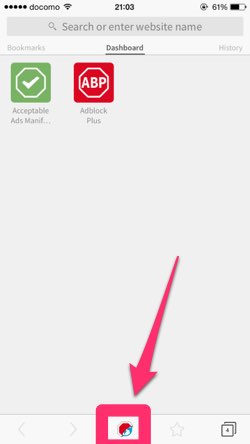
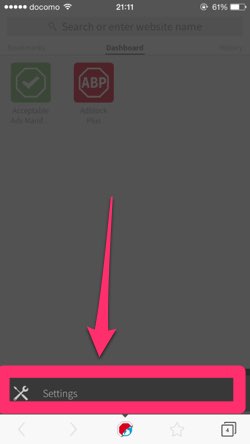
設定画面が表示される。
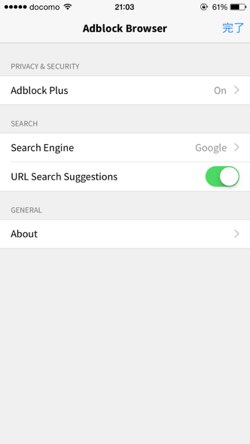
Adblockを無効にする
広告の非表示をオフにする(広告をひょうじさせるようにする)には、設定画面から「Adblock Plus」をタップし、「Adblock Puls」のスイッチをオフにする。
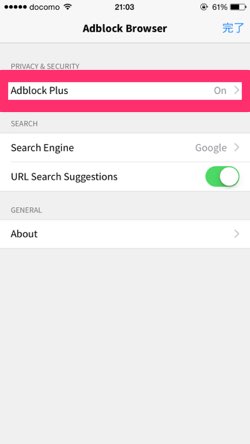
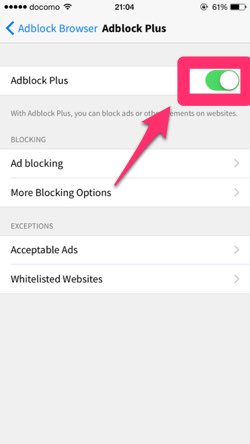
ブロックする言語を設定
設定画面から「Adblock Plus」をタップし、「Ad blocking」をタップ。
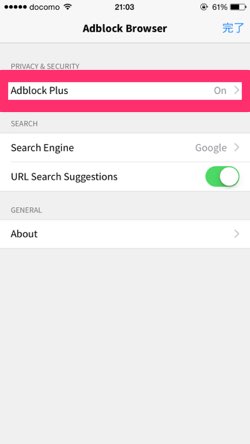
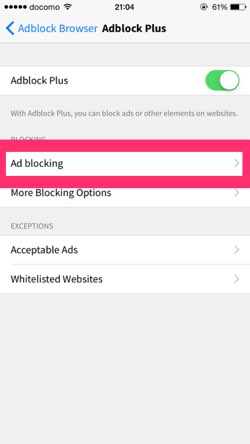
ブロックしたい言語を選択する。
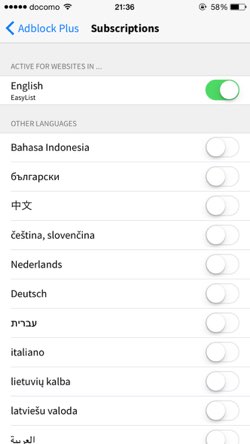
ブロックするものの設定
ブロックするものの設定も指定できる。
設定画面から「Adblock Plus」をタップし、「More Blocking Options」をタップ。
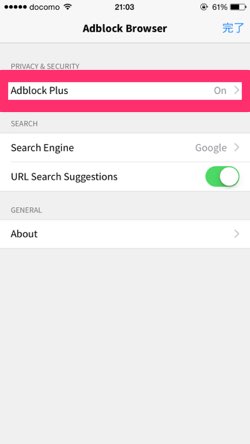
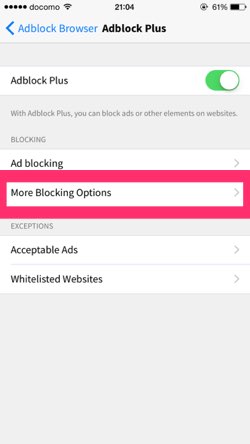
ここで広告のブロックを選択できる。オン(緑色)にすることで下記の機能を有効にできる。
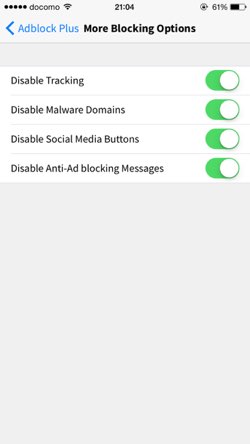
Disable Tracking
トラッキングを無効にし、匿名でWebを閲覧することができる。
Disable Malware Domains
ウイルス、トロイの木馬、ワーム、スパイウェアなど有害なソフトウェアを広めているドメインをブロックし、ウィルスに感染しないようにする。
Disable Social Media Buttons
広告と合わせてWebページの表示を遅らせる要因にSNSへの投稿ボタンを非表示にすることができる。これをオンにすることでページの読み込みを速くすることができる。
Disable Anti-Ad blocking Messages
広告ブロック機能を使っていると、Webページから「広告ブロック機能をオフにして下さい」のようなメッセージが表示されることがある。その表示を無効にする設定。
控えめな広告も非表示にする
「Adblock Browser」は目立たない控えめな広告は表示されるように設定されている。それすらも非表示にしたい場合に設定。
設定画面から「Adblock Plus」をタップし、「Acceptable Ads」をタップ。「Allow some nonintrusive ads」をオフにする。
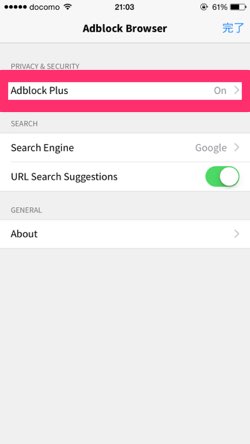

ホワイトリストを編集する
設定画面から「Adblock Plus」をタップし、「Whitelisted Websites」をタップすると、広告表示を許可したWebサイトが一覧で表示されるので削除したいものを削除できる。
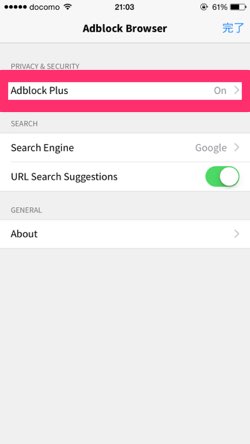
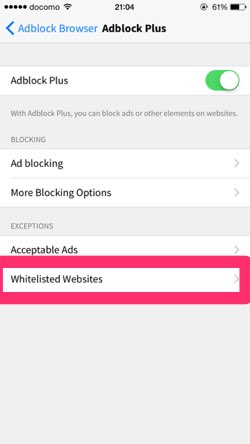
デフォルトの検索エンジンを変更
デフォルトの検索エンジンは「DuckDuckGo」になっているので「Google」に変更する方法。
設定画面の「Search Engine」をタップし「Google」を選択。
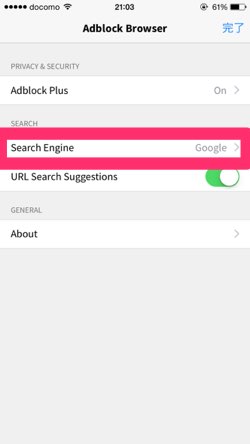
見ているWebサイトで広告を表示する
Webサイトを閲覧中に、画面下部の「Adblock Browser」マークをタップし、出てきた「Ad blocking on this site」のチェックボックスを外す。
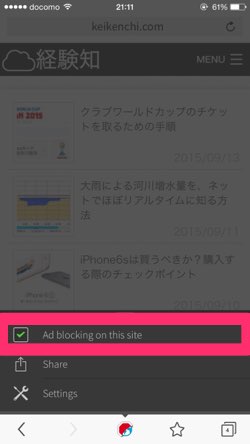
これで、前述したホワイトリストに登録され、このWebサイトの広告は普通に表示されるようになる。
おわりに
2015年9月現在リリースしたてなので、他のブラウザと比べるとイマイチなところもあります。
例えばChromeでは画面左端からスワイプするだけでページを戻れたり、操作性や使い勝手が良いです。
しかし、スマホではちょっとした調べ物しかしないので、細かな操作性よりも広告が表示されない快適性のほうを優先したいため、「Adblock Browser」を使う機会が増えています。
用途に合わせた使い方で使いたいですね。

 サーバー構築からブログ運営・マネタイズまで 1人で完結しているオールインワンブロガー。経験したり学んだ事を発信し続けていたらブログで生活できるようになりました。自分の能力(ちから)で生きていくを信念に、ストレス無く自分の人生を楽しむことをに全力を注いでいます。
サーバー構築からブログ運営・マネタイズまで 1人で完結しているオールインワンブロガー。経験したり学んだ事を発信し続けていたらブログで生活できるようになりました。自分の能力(ちから)で生きていくを信念に、ストレス無く自分の人生を楽しむことをに全力を注いでいます。
 男も脱毛しないと恥ずかしい時代到来…!!
男も脱毛しないと恥ずかしい時代到来…!!
 快適な作業環境を求めて!
快適な作業環境を求めて!